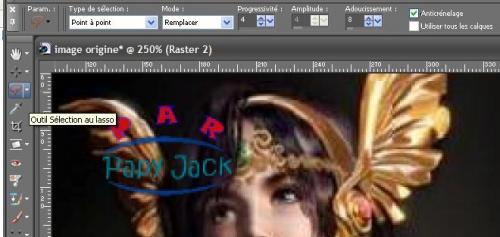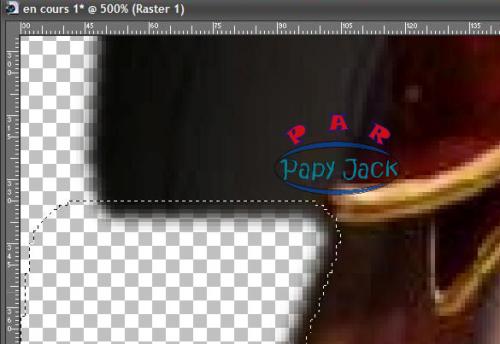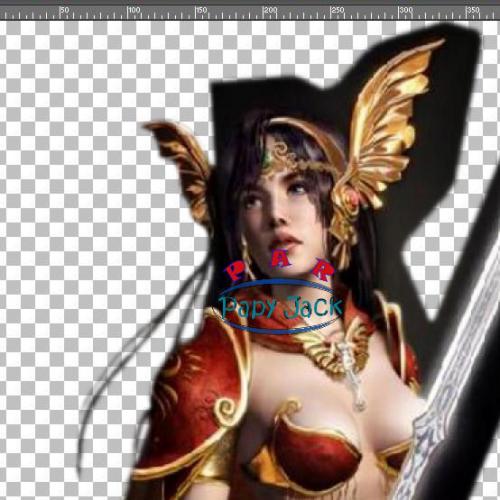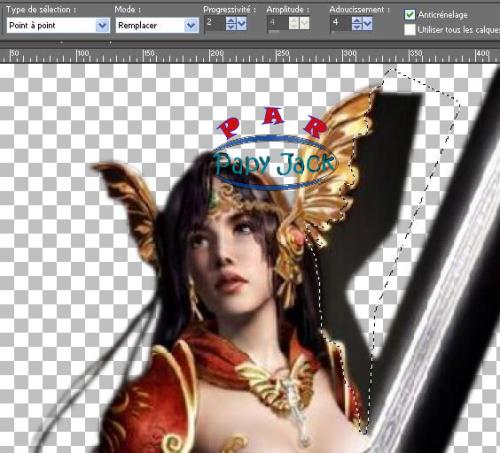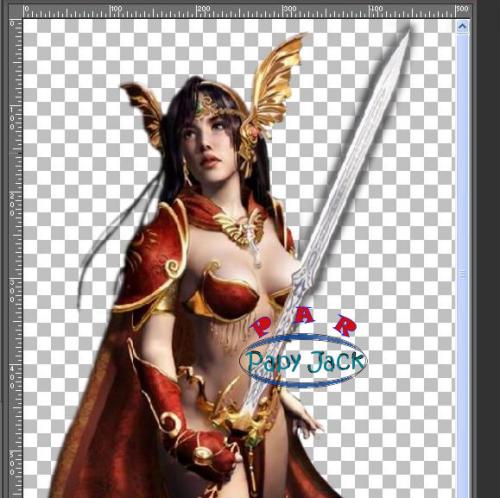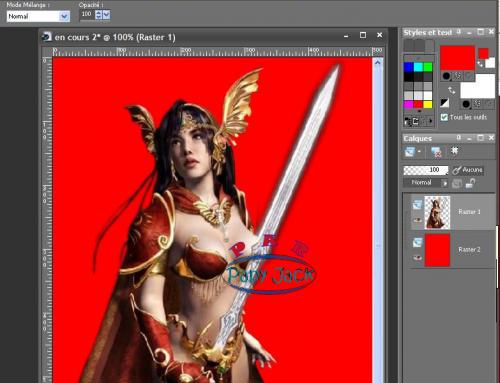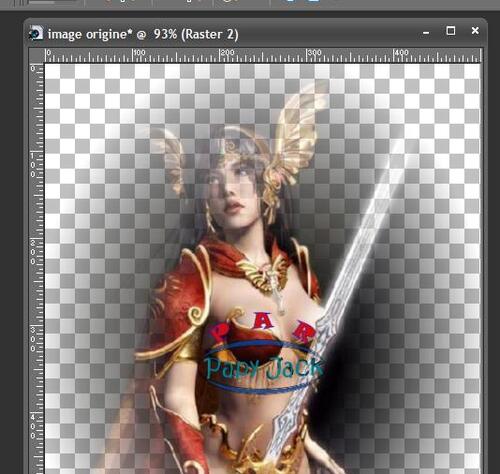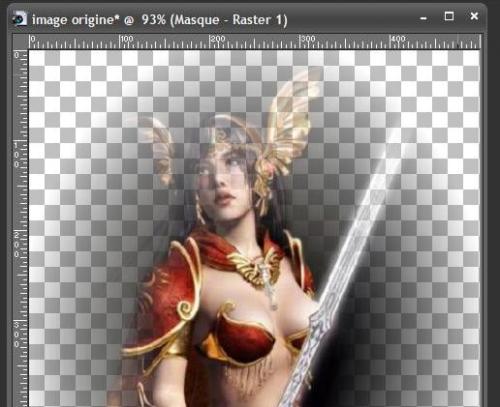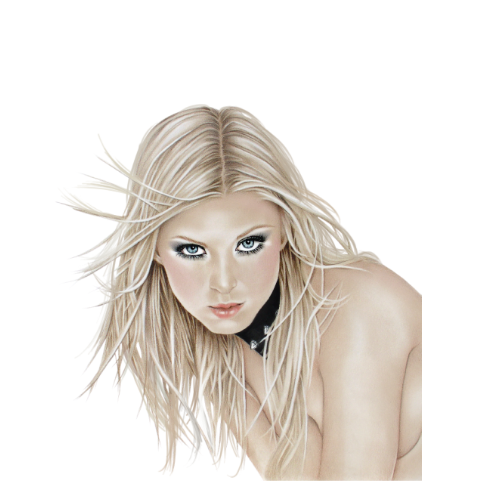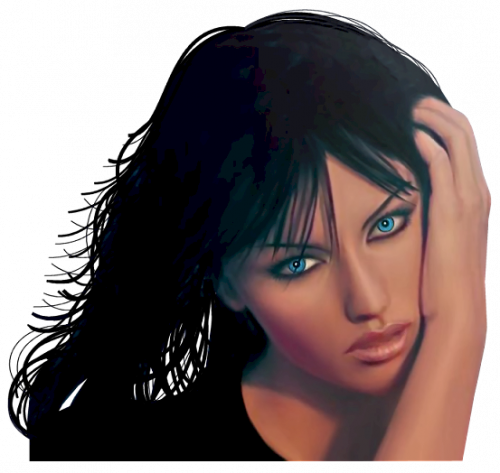-
NOTA : pour voir les images en grand, cliquez dessus
Quand on parle de tube RASTER on parle de tube dont le bord est bien délimité.
Rien ne vaut l'exemple pour apprendre, il y a plusieurs méthodes
La plus simple , la "BAGUETTE MAGIQUE" si le contraste des couleurs le permet
La saisie au LASSO
Le sommum du découpage d'image étant le découpage vectoriel.
EXEMPLE découpage au lasso
image de départ en JPG
(voir les conditions au type Misted)
Chargez l'image dans votre logiciel PSP (de 7 à 12)
transformez votre image en calque raster
Ceci fait, on grossi l'image à 250%, on choisi la selection au LASSO avec les réglages suivants
Type de selection = point à point
Mode = remplacer
Progressivité = 4
Adoucissement = 8
comme la copie écran suivante
Explications :
1) les types de selections
Bord optimal = le lasso va dessiner une forme rectangulaire sur l'endroit selectionné, et dans ce rectangle va déterminer la meilleure définition du bord. Il va de soit que l'on est tributaire des réglages de la progressivité et de l'adoucissement. On utilise ce mode si le contraste des couleurs le permet.
Lasso = Dans ce mode, c'est votre curseur qui va déterminer la forme à selectionner. En maintenant le clic gauche de la souris, on trace la forme et au moment où on lâche le clic, le tracé se referme
Point à point = On avance le tracé par tronçon de segments de droite. Chaque clic commence un nouveau tronçon. Un double clic ferme le tracé. D'où l'astuce de terminer le tracé le plus pret de là où on à commencer.
Rechercher les bords = Detecte les contours entre deux zones de différentes couleurs lorsque l'on clique sur les contours de zones irrégulières. Seul ce mode permet un réglage "d'amplitude sur le contour à chercher"
2 ) Les réglages
Progressivité = c'est ce qui va adoucir vos tronçons de selection. + la progressivité est grande, plus vos tronçons seront arrondis.
Adoucissement = correspond au fondu qu'il y a dans la selection. + le chiffre est grand, plus le fondu sera grand. On peut ainsi faire des tubes "ombrés"
Mon choix c'est porté sur 4 et 8, un bon compromis. Toujours procéder par petites surfaces, et détacher grosso-modo le modéle du reste de l'image.
ici la copie écran du détachement du sujet.
Nous allons maintenant repérer sur l'image ce que je vais appeller les points de rupture. Il faudra aller du début du tracé jusqu'a ces points pour ne pas avoir de décalage au moment de l'effacement.
Sur cette copie écran j'ai marqué des endroits remarquables de points de rupture.
Ce sont des points que j'ai choisi, mais à chacun de voir surtout celon ses possibilités d'aller avec "calme" d'un début de tracé à un de ces points ou + si on a le coup de "patte".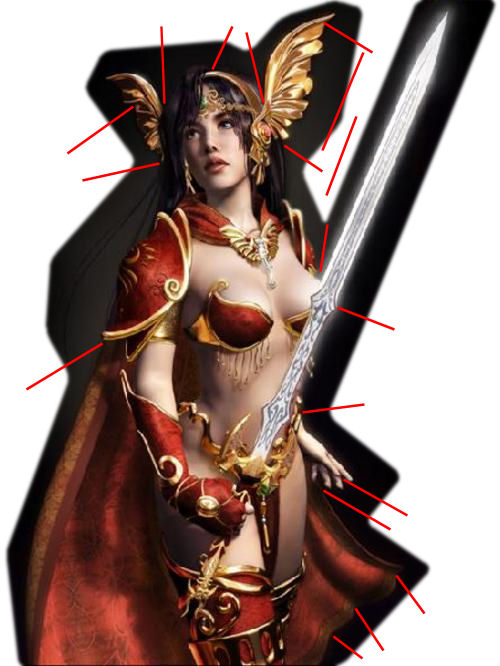
Début du tracé au premier point.
On remarquera que je part de loin pour rejoindre le bord "changement de couleur". Quand j'arrive au point de "rupture", je rejoins celui de départ par l'exterieur de l'image.
J'ai ainsi défini une selection.
Il suffi d'appuyer sur supprimer une seule fois
En grossissant on voit le "pourquoi" de l'adoucissement. Le trait de la selection est à l'interieur de l'image. Il y a un "fondu" entre l'image et la transparence. La "progressivité" a servi a atténuer les petits tronçons de droite qui m'on permis ce tracé.
Si on appuie une deuxième fois sur "supprimer", on va rapprocher le bord transparent du trait de selection, et on aura moins de fondu. On peut ainsi appuyer plusieurs fois sur "supprime", c'est pourquoi les points de ruptures évitent les "marches d'escalier"
de la même manière je vais procéder de mon "point d'arret" pour créer une selection jusqu'à un autre point d'arret
On remarquera que même si on suit avec le + de soin possible le tracé du contour de l'image, la selection ne désigne pas ce tracé, ceci est du à la progressivité et à l'adoucissement.
une fois cette slection effacée, je créé une selection pour le contour de l'épaule et du cheveu.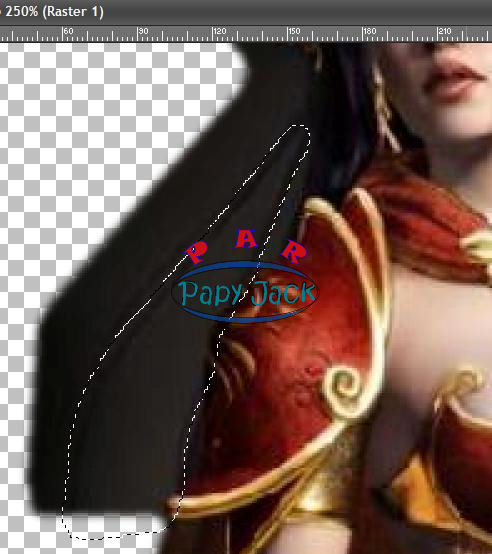
de façon à si je fais supprime j'obtiens
de la même façon je poursuis pour les cheveux et le reste du coté gauche. Un détail, pour rapel, suivez soigneusement le contour de l'image, la selection ne sera pas celle du contour
mais une fois effacer (1 seul appui sur effacement on verra plus loin pourquoi)
je poursuis mon travail jusqu'au coin de l'épée et du sein.
ATTENTION : le contour de l'aile du casque est plus dentelé, je vais donc diminuer la progressivité à 2 et l'adoussicement à 4 pour avoir une selection plus précise.
ce qui me donne en résultat
Pour l'épée le réglage est différent. On se rend compte que cette épée a un halo blanc. On va donc tracer sur le bord du halo avec un adoucissement de 2, et en gardant une progressivité de 10 pour que la précision du tracé reste flou. Voici ma selection: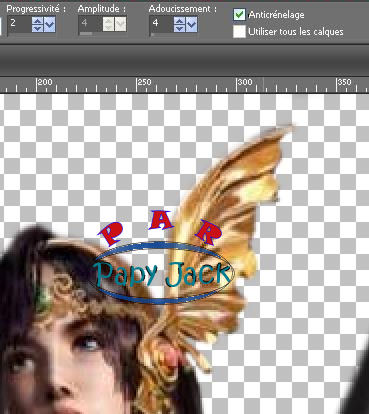
ce qui donne avec un seul appuie sur effacement
On voit que la transparence est en fondu le long de l'épée ce qui donne cet effet de halo.
je termine l'épée avec ce réglage
je termine mes selections en reprenant le réglage plus fin, c'est à dire 2 et 4, car le coté droit est plus découpé en image.
en résultat final j'obtiens ceci
ET BIEN NON C'EST PAS FINI
nous allons corriger les défauts. Sur, dans mon exemple les miens ne seront pas les mêmes que les votres, cependant on applique la même procédure.
- création d'un nouveau calque raster
- choisir une couleur qui tranche avec l'image
- remplir le calque raster 2 avec cette couleur
- faire glisser le calque raster 1 sur le calque coloré 2
Ce qui donne
en grossissant l'image on fait apparaitre les défauts. Ici trait noir

 je fait le tour de l'image pour corriger avec ce réglage tous les défauts
je fait le tour de l'image pour corriger avec ce réglage tous les défauts
Quand je juge que l'image est bonne, je supprime le calque raster "contrôle" de fond
et j'obtiens ce tube (je l'ai mis ici en format PNG pour que vous puissiez le prendre)
Si ce cours vous a plu, ou pas, faites le moi savoir MERCI
 26 commentaires
26 commentaires
-
NOTA : pour visualiser en grand les images, cliquez dessus
Par tube misted on parle d'un tube dont l'image centrale est nette, les bords sont en estompés.
Il n'y a aucune difficulté à faire de ces tubes, seuls le réglage des paramètres que nous verrons plus loin sont importants.
Un exemple
image du type JPG de départ
(attention de ne choisir que des images libres de droits, et sans restrictition)
cette image est signée, mais elle est diffusée comme fond d'écran, libre de droit et va nous servir d'exemple.
en 1 : charger l'image dans dans votre logiciel paint shop pro ou un autre pouvant charger un masque que l'on va appliquer sur l'image
Personnellement j'ai paint shop pro XII mais, pour les versions à partir du 7 la procédure est identique.
En 2 : on va transformer l'image en calque d'arrière plan.
En 3 : ceci fait on va chercher un masque. Vous trouverez dans mes masques persos, tous le types qui vous conviendrons. Ici je vais charger le masque rond centré. (le dernier de mes créas dans masque)
le masque chargé sera représenté ainsi :
Bien respecter les réglages qui sont indiqués.
explications :
- le masque est visible dans la partie gauche de la fenêtre
- le masque est adaptable soit au support, au calque, ou inchangé, c'est à dire qu'il conserve, dans ce dernier cas, sa forme ronde. Le fait que le choix se porte sur "adapté au calque" dans ORIENTATION (case du centre) permet au masque de s'adapter au mieux, ici le sujet est long et en hauteur. On voit le résultat de l'adaptation à droite dans la case "APERCU"
- en bas à gauche CREER UN MASQUE A PARTIR DE permet de choisir la façon dont on veut la "lumière" du masque. Ainsi, sur "origine", le blanc restera blanc, le noir noir. Sur "Toutes valeurs sauf zéro" permet d'obtenir un masque en "noir et blanc". Il n'y a plus d'adoucissement du centre vers les bords.
- Les OPTIONS permettent de :
1 ) inverser le masque. Ce qui est blanc devient noir (à savoir que le noir est transparent, le blanc représente l'opacité de l'image)
2 ) masquer tout, afficher tout, utiliser la valeur de l'image. Si on veut un tube type misted parfait, sur une image avec beaucoup de contraste, on utilisera la valeur de l'image. Ici on prend l'option "masque masquer tout" car l'image est peu contrastée.
APPLIQUONS CE MASQUE EN CLIQUANT SUR "CHARGER"
Nous allons maintenant mettre une touche finale au tube.
Aller à REGLAGE, LUMINOSITE et CONTRASTE puis LUMINOSITE et CONTRASTE
Validez votre choix
En jouant avec les paramètres "luminosité" et "contraste", on modifie la lumisosité et le contraste du masque. ici j'ai mis 144 en luminosité et 0 en contraste. Amusez vous à modifier ces chiffres et regardez le résultat.La valeur de la luminosité et du contraste peut etre négative. Des exemples
Si on règle les paramètres à 0, on ne change pas le masque, donc pas l'image dans l'application
Une luminosité et un contraste à 100 donnent un masque en noir et blanc, l'image devient un médaillon.
En valeurs négatives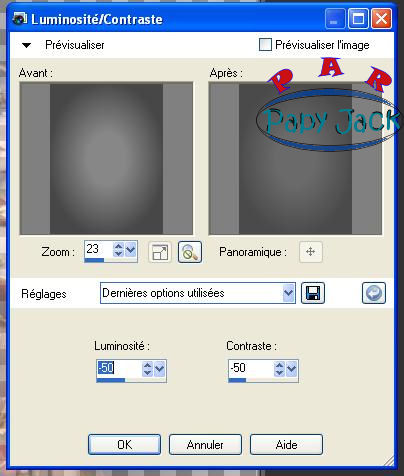

pour ma part j'ai opté pour un réglage comme suit:
luminosité = -10 contraste =10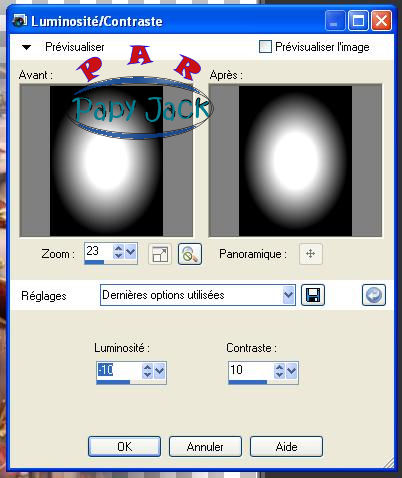
ce qui donne comme image
Astucieusement nous allons appliquer plusieurs fois (4) ce même masque au résultat précédent.En deuxième application :
en 3ième application une dernière fois Voila, le tube est terminé.Soit vous pouvez l'enregistrer au format PNG ou dans un autre format si vous voulez rajouter un fond raster personnalisé.
Le tube fini au format PNG


Jouez à votre guise sur la luminosité et le contraste du masque quitte à me répéter, pour avoir + ou - d'effet médaillon.
Une autre solution consite à fusionner le masque avec votre image, et ensuite jouer sur la luminosité et la contraste de l'ensemble.
Ne pas oublier de faire de sauvegardes régulières.
En espérant que ce petit cours vous a plu, mettez en application, ECLATEZ VOUS
 13 commentaires
13 commentaires
-
-
-
-
-
-
-